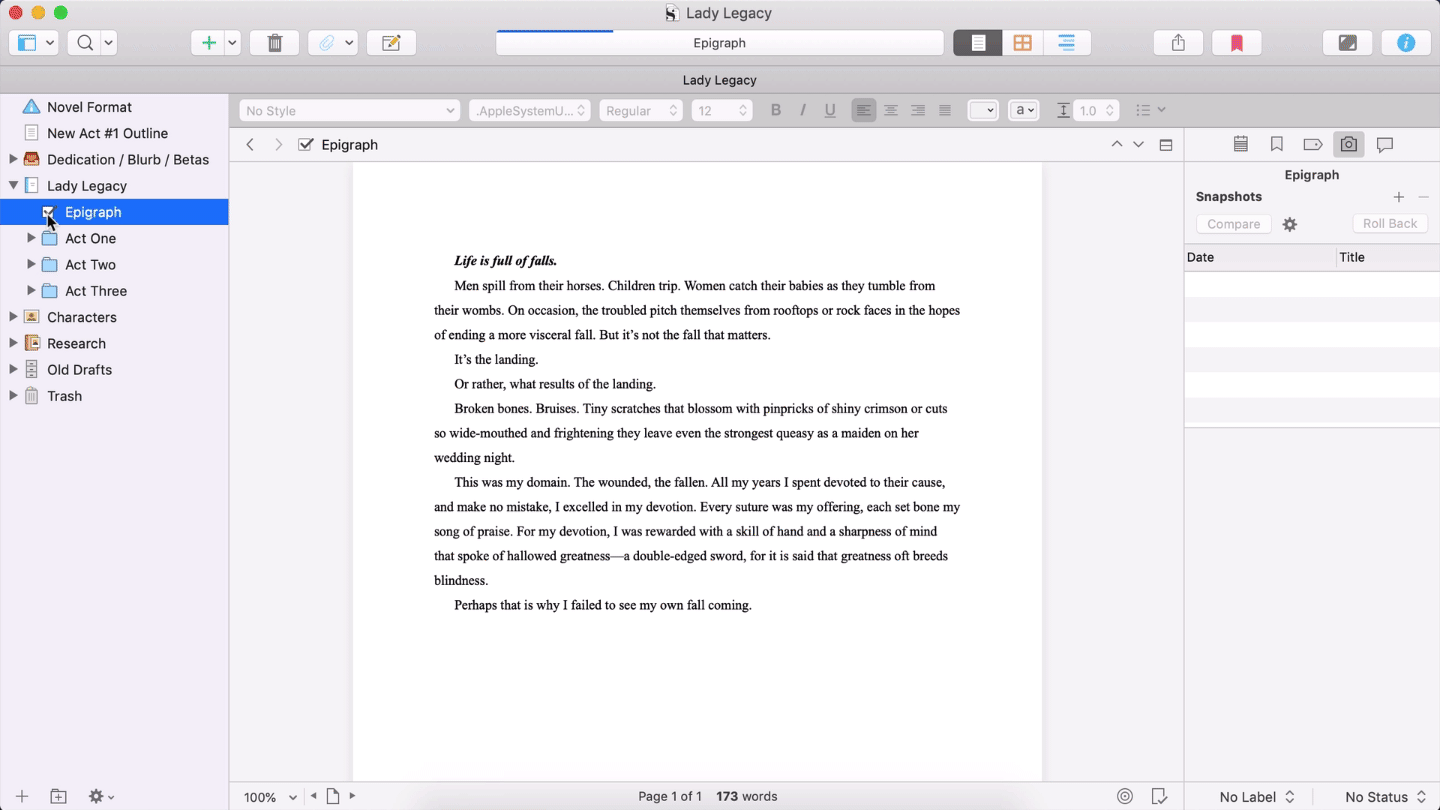Improve Your Editing With Scrivener's Linguistic Focus
Looking to improve the ease of editing a project?
If you’d like to strengthen your verb usage, refine your story’s dialogue, cut unnecessary adjectives, or otherwise hone in on a specific part of speech in your project, Scrivener’s Linguistic Focus feature is a lifesaver. With a simple click, Linguistic Focus highlights the chosen part of speech in your text, allowing you to easily make necessary changes and simplify your editing process.
Pretty awesome, right? Let's break down this epic Scrivener function in today's video lesson and transcript, which are excerpted from our video tutorial course, Storytelling With Scrivener. (Note: This course is retired as of January 2024.)
(Note: This video lesson uses Scrivener 3 for Mac. Features & interface details may vary if you’re using a different version.)
Today, let’s break down one of Scrivener’s awesome built-in writing tools: Linguistic Focus. As you’ll see in a moment, this tool allows you to zero in on certain parts of speech in your project, which can be a great option to have at hand, especially if you’re editing.
Please note that this tool is called Linguistic Focus only in Scrivener 3 for Mac. In the Windows version of the program, this tool is called Dialogue Focus and is less extensive in highlighting parts of speech. Mac’s underlying text system allows for a more detailed tool than Windows can provide. With that established, let’s dive in…
#1: Selecting Your Focus Document(s)
To access Linguistic Focus, you’ll first want to highlight the document in your Binder that you’d like to address. If you’d like to use this tool in tandem with multiple documents, you’ll need to highlight those documents or the folder they’re contained within, then enter Scrivenings Mode.
To enter Scrivenings Mode, you can select the Scrivenings icon in your Scrivener Toolbar or head up to View > Scrivenings. If you see “Document” in the View menu rather than “Scrivenings,” that means you haven’t yet selected multiple documents or a folder containing multiple documents in your Binder.
#2: Accessing Linguistic Focus
With your document or documents selected, head up to Edit in the top menu, scroll to Writing Tools, and select Linguistic Focus (also called Dialogue Focus for Windows users). A small window will now appear.
Today, we’re actually taking a look inside one of my personal projects in Scrivener. This is Lady Legacy, the medieval fantasy novel that I’m currently revising for publishing.
#3: Utilizing This Writing Tool
In Scrivener 3 for Mac, this Linguistic Focus window consists of several check options, each representing a specific part of speech, as well as a fade slider. Let’s break down what each option does together.
With “None” selected, no parts of speech will be highlighted in your text. If, however, you select “Direct Speech,” any dialogue contained in your text will now appear as dark text, whereas every other part of speech will fade to grey. Now, I don’t have any dialogue in the opening epigraph of my novel here, so let’s select “Nouns” instead.
And ta-da! You can now see how all of the nouns in my epigraph have remained as dark text while all the other parts of speech have faded. If you would like the non-noun text to appear darker or lighter, simply use the Fade slider here at the bottom of the Linguistic Focus tool to adjust its appearance.
The very same process will occur as you switch between the remaining parts of speech here in Linguistic Focus.
Ready to purchase Scrivener?
Scrivener is available for Mac and Windows users for a one-time fee of $59.99 USD or a one-time fee of $23.99 for iOS (ex: iPad, iPhone, iPod Touch). You can also take advantage of their amazing free trial, which doesn’t expire for 30 working days.
* These are affiliate links, meaning I’ll earn commission on sales made through these links at no extra cost to you. Thank you for supporting Well-Storied!