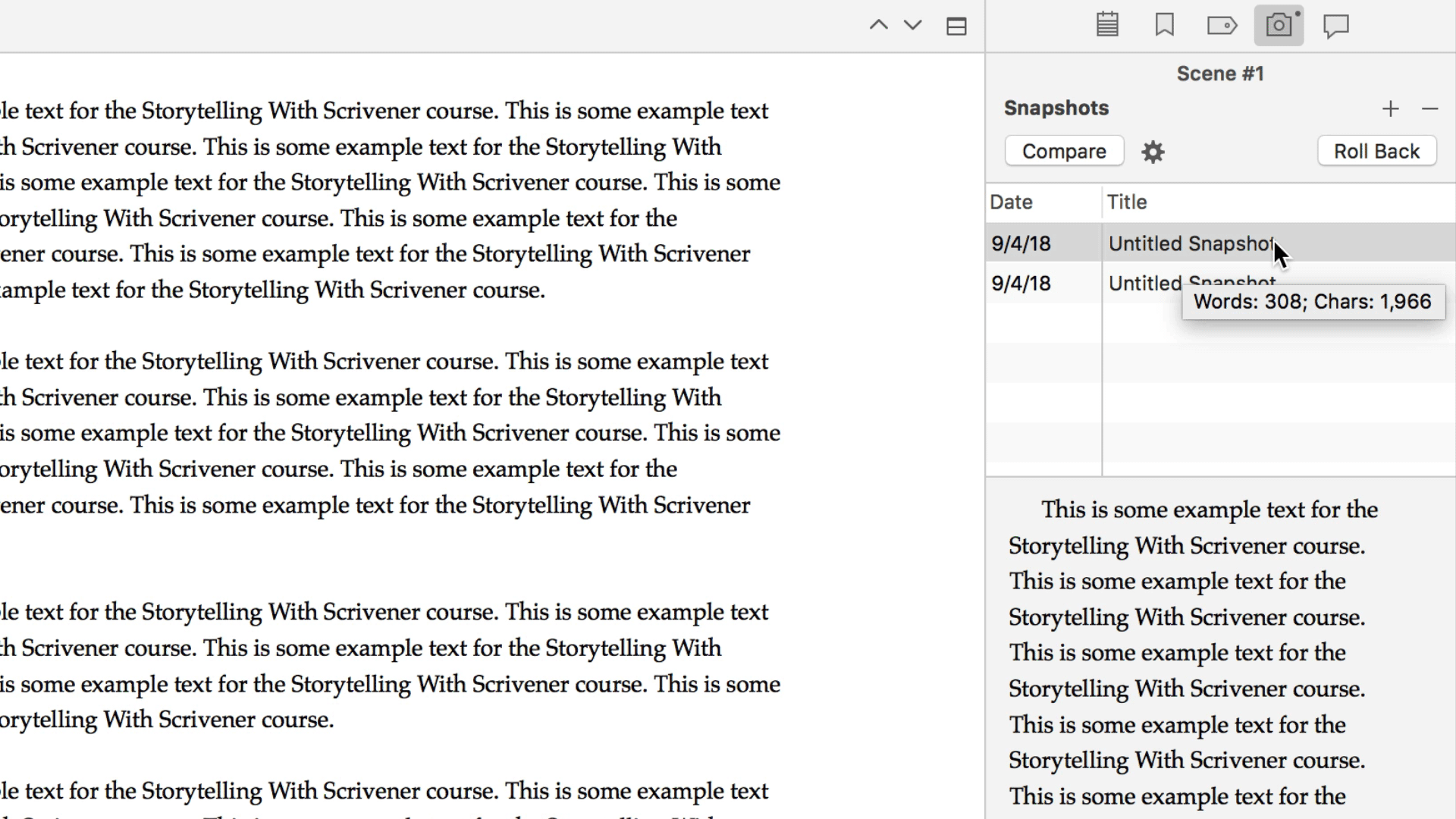How to Review Old Drafts With Scrivener Snapshots
One thing I love about Scrivener is how many convenient revision tools it offers.
In particular, my favorite of these tools is called Snapshots. With Snapshots, you can take a picture(s) of your document, make changes to the text, then compare the two versions with ease. You can even revert your document back to the version found in a Snapshot, meaning you never have to fear you’ll regret the changes you make during revision ever again.
Ready to begin utilizing this handy revision tool? Check out our video lesson and transcript on Snapshots below. Today’s lesson is an excerpt from our full-length Storytelling With Scrivener video course as well, so if you’d like to learn how to harness all that this epic writing app has to offer, make sure to check out our course curriculum today! (Note: This course is retired as of January 2024.)
(Note: This video lesson uses Scrivener 3 for Mac. Features & interface details may vary if you’re using a different version.)
In essence, Snapshots allows you to take a picture of your document that you can reference after making changes during revisions. This feature eliminates any worries you may have that you might regret making changes to your work, since you can easily revert back to the version of your document that you marked as a snapshot. Pretty awesome right? Let’s explore this feature together!
#1: Taking Your First Snapshot in The Inspector
To do so, make sure you have the Inspector open by clicking the Inspector icon in your Toolbar or by heading up to View > Show Inspector. Then, with the Inspector open, select the fourth tab, the little camera icon, to open Snapshots. To use any of the Snapshot features, you’ll first need to take a Snapshot.
To do so, open a document in your Editor that you plan to revise. Then, in this tab in your Inspector, select the plus icon to take a snapshot. You can also take a snapshot by clicking the Snapshot icon in your Toolbar if you’ve customized your Toolbar to include this feature.
#2: Titling & Reviewing Your Snapshot
After taking a snapshot, you’ll notice that it appears in a list here in the Inspector tab. You can see the date the snapshot was taken, and you can double-click here to give the snapshot a title. You can also hover between the date and title to access the slide icon that allows you to click and drag to resize these two columns.
Below your Snapshot list, you see a small version of your document as it was when you took the snapshot. You can scroll to view that version as it was while you revise your current document.
A quick note, if your document in the Binder is using the default text icon, you’ll notice that a small fold has now appeared on the corner of that little paper icon. This lets you know that the document contains Snapshots.
#3: Comparing Changes Between a Document & Snapshot
Want to compare the current version of your document to the old? Highlight the snapshot you’d like to compare in your Inspector, then select the “compare” button. You can then scroll through the window here to view the changes you’ve made. Changes are highlighted in blue and underlined.
To delete a snapshot, highlight the snapshot in your list here and select the remove icon or right-click and select delete.
#4: Viewing a Snapshot in the Copyholder
When right-clicking on a snapshot, you’ll also notice a few other features. “Roll Back” we’ll discuss in a moment, but you’ll notice you also have the option to open a Snapshot in a Copyholder, or to view the changes you’ve made since taking that snapshot in the Copyholder.
If you’re not sure what a Copyholder is, make sure to check out our lesson on the subject in the Working In The Editor section of our course.
#5: Reverting to the Work Featured in a Snapshot
Finally, let’s talk about Roll Back. Say you took a snapshot of your document, made a bunch of changes, then decide that you prefer the old version better. Rather than go back and manually revise your document yet again, you can instead highlight your preferred snapshot in the Snapshots list and select the Roll Back button.
Two things to keep in mind when using this feature. Firstly, you may wish to take a snapshot of the revised version of your document before rolling back. You never know what changes you may end up liking in the end. And, the reason this is so important, is because you cannot undo a rollback. It’s final.
Fortunately, Scrivener will remind you of both of these facts and ask if you would like to take a Snapshot before rolling back if you do choose to click on the Roll Back button.
Pretty neat, right? I love using Roll Back when I know I’m about to make changes to a document that I may not end up liking. It makes revising a whole lot easier, especially because I don’t need to worry about losing old work or creating separate documents for revising that will only further cluttering my Binder. Snapshots and Roll Backs, all the way!
Ready to purchase Scrivener?
Think you'd like to give Scrivener a try? Scrivener is available for Mac and Windows users for a one-time fee of $59.99 USD or a one-time fee of $23.99 for iOS (ex: iPad, iPhone, iPod Touch). You can also take advantage of their amazing free trial, which doesn’t expire for 30 working days.
* These are affiliate links, meaning I’ll earn commission on sales made through these links at no extra cost to you. Thank you for supporting Well-Storied!